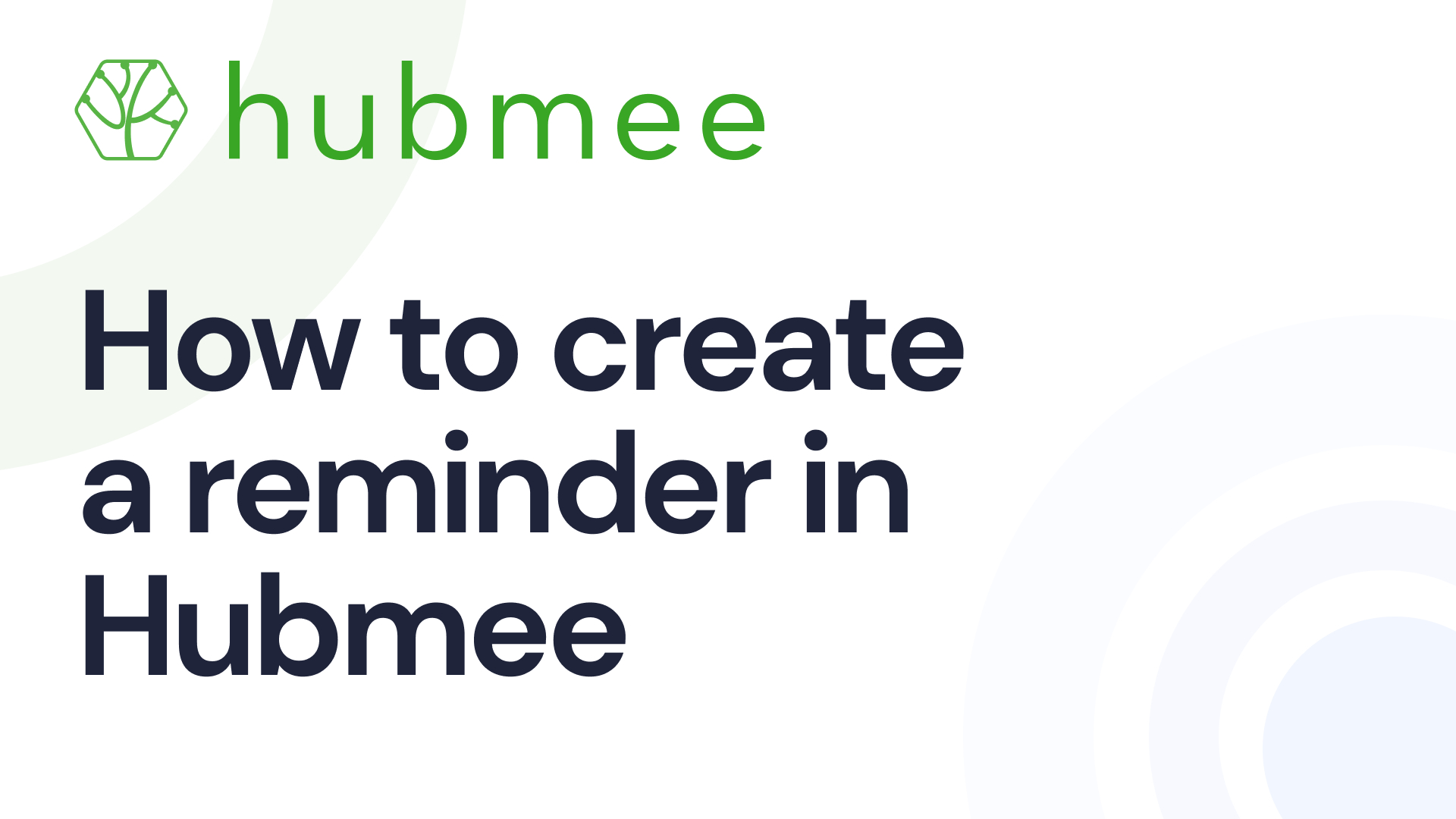How to create reminder
1. Open your Calendar or Journal tab and click the ‘Add’ button to create a reminder.

2. Now you can name your reminder , add a relevant tag. Click on the 'New Reminder' field and start typing to change the reminder title. Choose a tag by clicking on the label icon located on the left of the title.

3. To add people to your reminder, click the 'Add' icon in the 'For' field. Start typing their first or last name in the 'Search' field, and then pick the person you want to assign this appointment to.

4. You can assign who can edit the reminder by choosing either the 'Can edit' or 'View only' option. Once you're ready to save, click on the ‘Save’ button.

5. Choose the date and time you want to get the reminder. If you plan to have this appointment for more than one day, click on the frequency option in the 'Repeat' field, and pick one of the options from 'Daily', 'Weekly', 'Monthly', or 'Custom.

6. You can set the reminder to recur daily, weekly, monthly, or on a custom schedule. If you select 'Custom,' you can specify the frequency and days for the reminder.

7. You can select the type of reminder . Click on the 'Select type' dropdown.Choose the nature of the reminder, whether it's an online meeting, an in-person appointment, or a call.

8. Online Reminder: For virtual meetings or events, you can set an online reminder. When selecting 'Online' as the type, you have the option to include a direct link to the meeting, such as a Zoom or Skype call link. This allows you and other participants to quickly access the meeting from the reminder notification.

9. In-Person Reminder: When your appointment or event is in a physical location, choose 'In Person.' You can add the specific address of the location, and it will be included in the reminder. If the address is recognized, a map may display, allowing you to view the location and plan your route accordingly.

10. Call Reminder: If your appointment involves making a phone call, select 'Call' as the type. You can include the phone number that needs to be called right within the reminder. This ensures that you have the correct number at hand and can make the call directly from the reminder if your device supports this function.

11. Write a description for yourself or other assignees to provide context, ensuring clarity about the reminder.

12. You can attach the files, providing a convenient way to keep all relevant information and documents in one place.

13. Be aware that if you click outside of the reminder modal or use the 'Cross' or 'Cancel' button, your reminder data will be lost, and this action cannot be undone.

14. To save the reminder, click the ‘Create’ button.

15. After attaching the files, like images of a car for a maintenance reminder, you can review them to ensure they're the correct ones. If everything is in order, click the 'Update' button to save the changes to your reminder.

16. You can find your reminder in the following tabs in Hubmee:
Calendar tab:

Journal tab: