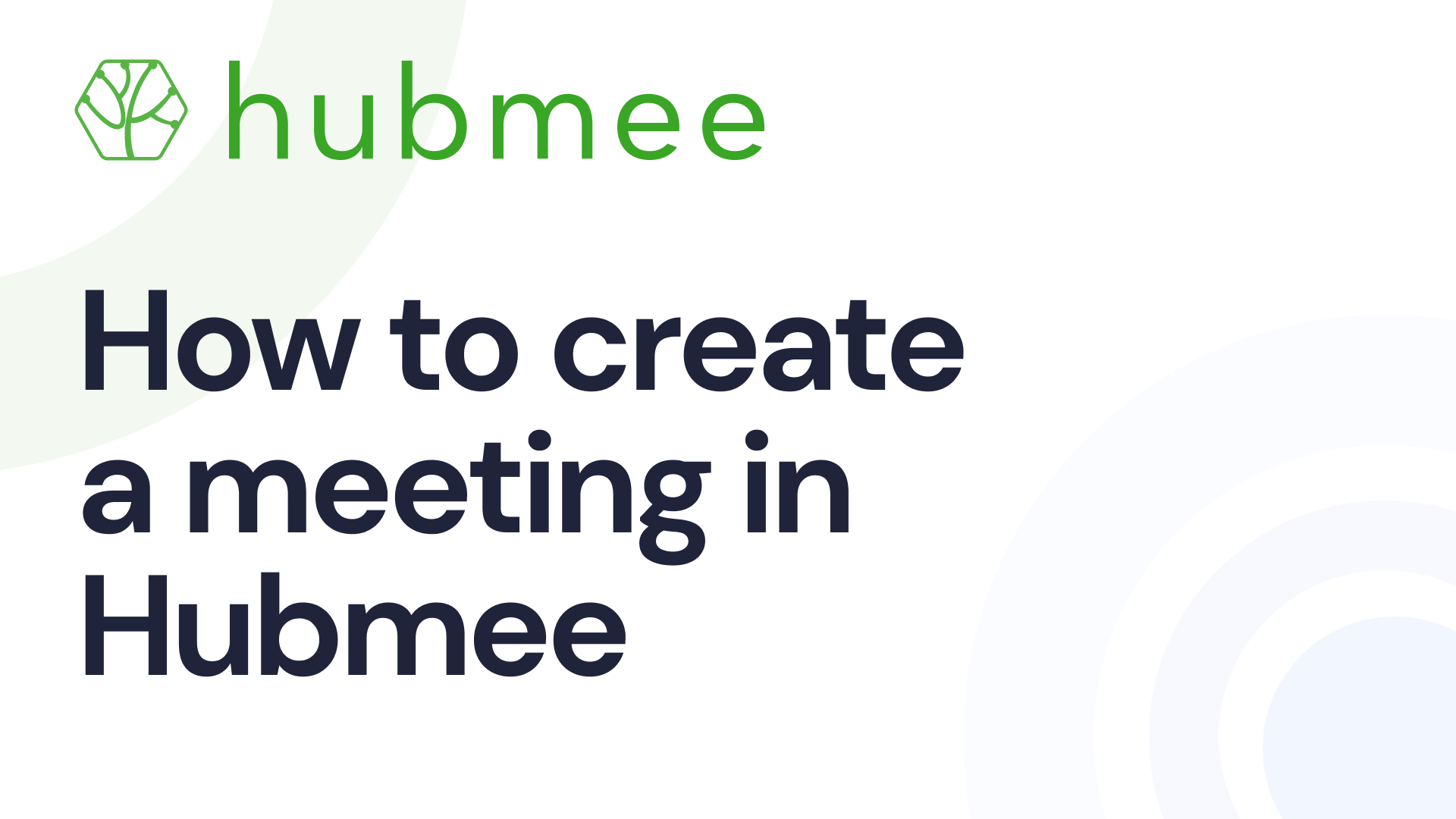Organizing meetings in Hubmee streamlines your scheduling process, making it easier to collaborate and keep track of your commitments. By using Hubmee, you can enhance team coordination and productivity through its integrated features.
 How to create a meeting
How to create a meeting
1. Open your Calendar or Journal tab and click the ‘Add’ button to create a meeting.

2. Now you can name your meeting and add a relevant tag. Click on the 'New meeting' field and start typing to change the meeting title. Choose a tag by clicking on the label icon located on the left of the title.

3. To add participants to your meeting, click on the 'Add' icon near the 'For' field. Start typing their first or last name in the 'Search' field, and then pick the person you want to add to this meeting.

4. You can assign who can edit the meeting by choosing either the 'Can edit' or 'View only' option. Once you're ready to save, click on the ‘Save’ button.

5. Set a 'Duration' for your meeting to decide how long it will take. Select a time from the options provided, or use a custom option.

6. By default, you will receive a push notification 1 hour before the appointment starts. To adjust the reminder time, click on the ‘Reminder’ field and select an option from the drop-down menu.

7. If you plan to have this meeting for more than one day, click on the frequency option in the 'Repeat' field, and pick one of the options from 'Daily', 'Weekly', 'Monthly', or 'Custom’.

8. You can choose the ‘Сustom’ option. For custom schedules, input specific days (like Monday and Friday) or choose intervals (every 1 or 2 weeks). You can even set unique patterns, like every first Tuesday of the month.

9. Select the meeting type: 'Online', 'In Person', or 'Call' to attach additional information for your convenience.

10. If you select the ‘Online’ type, you can include the link in the relevant field.

11. If you select the ‘In Person’ type, you can select a location on the map to provide attendees with clear directions.

12. If you select the ‘Call’ type, you can enter a phone number.

13. Write a description for yourself or for other assignees to provide context, ensuring clarity about the meeting's requirements.

14. You can add an agenda to your meeting by detailing the points of discussion directly in the 'Agenda' section. This outlines the key topics for your meeting and ensures a structured and focused discussion.

15. Attach supporting documents, such as reference materials or images, by uploading files from your device or using drag and drop.

16. Leave notes to capture important information related to the meeting. You can create a note by filling out the ‘Title' field and adding text to the note area.

17. Be aware that if you click outside of the meeting modal or use the 'Cross' or 'Cancel' button, your meeting data will be lost, and this action cannot be undone.

To save the meeting, click the ‘Create’ button.
After creating the meeting, you can check assignee statuses. When you update your status, you can easily apply the same change to everyone by using the relevant popup after saving the updates.
20. You can find your meeting in the following tabs in Hubmee:
Calendar tab:

Journal tab: